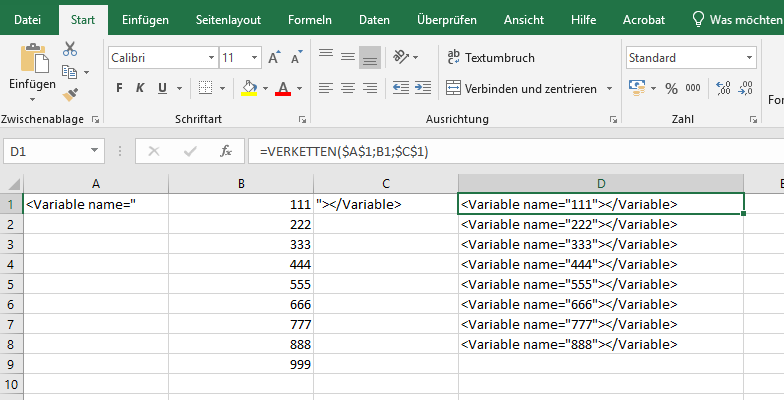- AuthorPosts
- February 13, 2019 at 4:12 am #25415
David
ParticipantMultiple Selection is a nice function and very helpful to me! In v18.6, this function is enhanced again. But I wish this function will be more efficient.
See the following screenshot.

Once we select some texts or numbers by multiple selection function, click a button or menu item, EmEditor can popup a dialog box which show the original texts. In the column “new texts” ,we can type texts directly, or paste from Windows clipboard (from Excel, txt….) .
If we want to restore orignal texts , click Reset button before click “Apply”.
If click Ascend button, popup another small window to ask for Start Value and Interval, then autofill the column “new text” automatically. Ascend means 1,2,3……….;Descend means 10,9,8……..Of course, we can handle digital but text. For text, typing directly and pasting is enough.February 13, 2019 at 8:51 am #25416Yutaka Emura
KeymasterHello,
Thanks for inputs. That’s interesting.
If you just want to replace these multiple selections with ascending or descending numbers, you can press ALT + N after you make multiple selection, and then specify the new numbers.Thanks,
February 13, 2019 at 4:51 pm #25425David
ParticipantAmazing function!
But also please consider if we need edit texts in batch. Thanks!February 20, 2019 at 6:34 pm #25437David
ParticipantNew wishes:
Now we can do multi-selection by pressing [Ctrl] key. I wonder if possible to use “search result” as multi-selection area. Search function is powerful enough, if use search result directly, we can reduce time to do selection.
And then, use a seperate dialog to edit these texts or numbers mentioned above by myself, it will save lots of time while editing large files!March 21, 2019 at 7:17 pm #25529David
ParticipantHello, Yutaka sung, if possible to consider this wish or if any plan? Thanks!
March 21, 2019 at 7:31 pm #25530Yutaka Emura
KeymasterNow we can do multi-selection by pressing [Ctrl] key. I wonder if possible to use “search result” as multi-selection area. Search function is powerful enough, if use search result directly, we can reduce time to do selection.
In the Find dialog box, instead of clicking “Find Next” button, you can click “Select All” button, then all the search results will be selected.
March 22, 2019 at 12:58 am #25531David
ParticipantThanks for your response! What I mean is, if multi-selection are some texts(such as by Find->Select All), wish to have a diaolg to edit them visually and more effieciently.
If selections are number, as you mentioned, use Alt+N can handle them easily. But for texts, after Select All, we can’t edit them as number.April 28, 2019 at 6:03 pm #25693David
ParticipantWhile editing XML/Ini file (for example, I want to translate the found strings to other language, or change the strings), if there’s a seprate window which is allowed copying & pasting, it will improve lots of efficiency.
 April 29, 2019 at 11:06 am #25697
April 29, 2019 at 11:06 am #25697Tobi
Participantit’s more easy to do this in EXCEL:

=VERKETTEN($A$1;B1;$C$1)
for english use:
=CONCATENATE($A$1;B1;$C$1)If someone have a solution in Emeditor let me know also ;-)
April 29, 2019 at 9:53 pm #25701David
ParticipantHello, Tobi, You’re right. Handle this in Excel is very easy. But EmEditor can handle a big file faster, for example 100MB size….
April 30, 2019 at 9:37 am #25704LTT
ParticipantDo you just want to paste and replace all the strings at a time?
See if these helps:Method 1:
Put the source strings into EmEditor. (They should be one per line.)
Turn on any CSV mode.
Click the column header (above the ruler) to select the whole column.
Copy. (So they are copied as a column via EmEditor.)
Now you use “Select All” in your case.
Paste.Note:
The target should be a vertical selection, or a block of multiple selections, i.e. one string per line (like in your case).—————
Method 2:
Add a CSV format (with ” as the delimiter in your case).
In such a CSV view, the strings in “” are in an individual column.
Turn on Cell Selection mode. (Now the delimiters are hidden. And you can work like in Excel.)
Copy the source strings in another app. (Or copy them as a column via EmEditor as mentioned in Method 1.)
In EmEditor, click the first cell that your paste begins (i.e. you can paste a block of cells, as well as the whole column).
Paste.
(You can even paste 2+ columns at a time.)Means may vary, e.g. Cell Selection mode is not necessary in some other CSV cases.
A smart CSV view often makes the job easy. - AuthorPosts
- You must be logged in to reply to this topic.